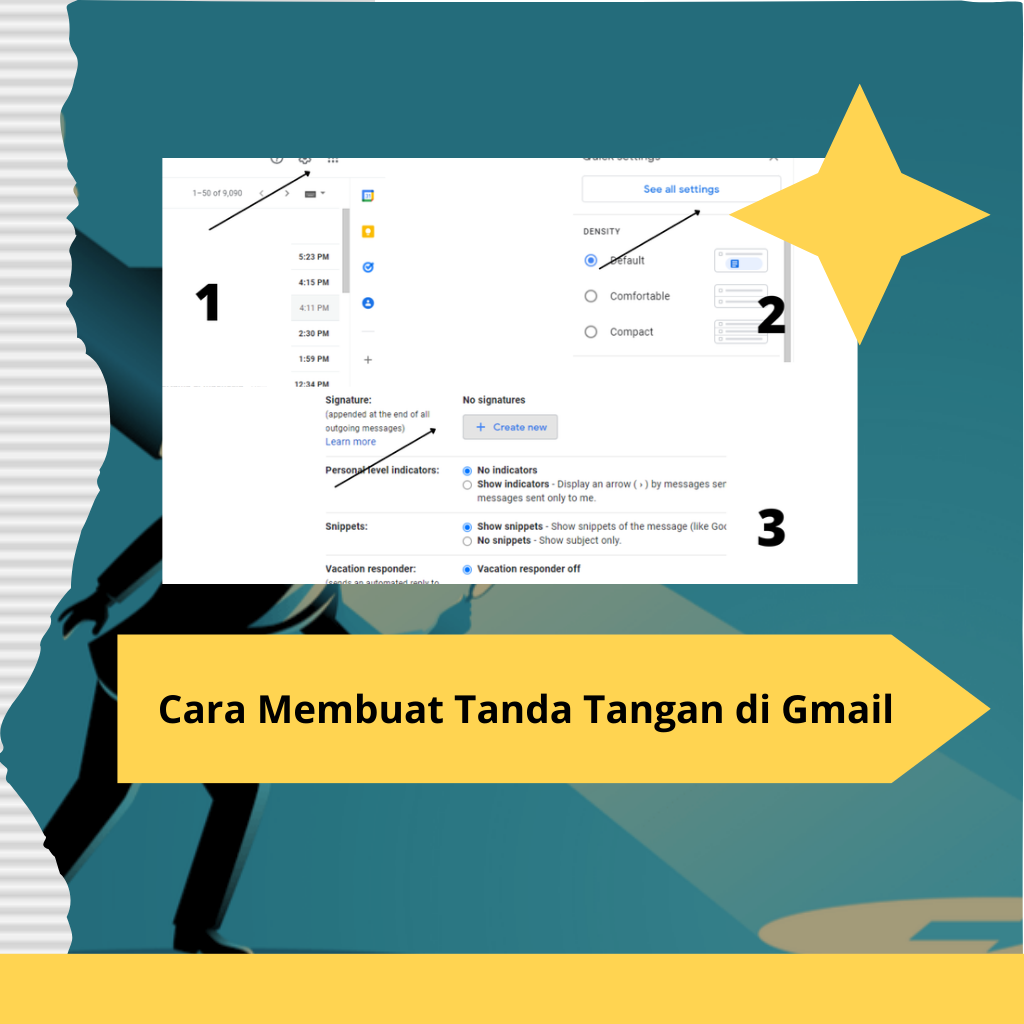Tanda tangan email di Gmail adalah elemen penting dalam komunikasi profesional dan pribadi. Ini memberikan identitas digital yang konsisten, memungkinkan Anda untuk menyertakan informasi kontak penting, dan menambahkan sentuhan profesional pada setiap email yang Anda kirim. Artikel ini akan memandu Anda melalui langkah-langkah untuk membuat tanda tangan di Gmail, serta beberapa tips untuk memastikan tanda tangan Anda efektif dan menarik.
1. Mengapa Tanda Tangan Email Penting?
Tanda tangan email berfungsi sebagai identitas Anda di setiap email yang dikirim, memberikan informasi yang memudahkan penerima untuk menghubungi Anda. Manfaat tanda tangan email meliputi:
- Menyediakan Informasi Kontak: Memudahkan penerima untuk menghubungi Anda melalui email, telepon, atau media sosial.
- Menambah Profesionalisme: Memberikan kesan profesional dan konsisten pada setiap email yang Anda kirim.
- Mempromosikan Merek: Menampilkan logo perusahaan atau tautan ke situs web atau profil media sosial.
2. Cara Membuat Tanda Tangan di Gmail
Gmail menyediakan alat sederhana untuk menambahkan tanda tangan email yang dapat diakses melalui pengaturan. Berikut adalah langkah-langkah untuk membuat tanda tangan di Gmail:
Langkah 1: Masuk ke Akun Gmail Anda
- Langkah 1: Buka browser web dan masuk ke akun Gmail Anda dengan menggunakan alamat email dan kata sandi Anda.
Langkah 2: Akses Pengaturan Gmail
- Langkah 1: Di sudut kanan atas halaman Gmail, klik ikon roda gigi untuk membuka menu “Settings” (Pengaturan).
- Langkah 2: Pilih opsi “See all settings” (Lihat semua pengaturan) dari menu dropdown untuk membuka halaman pengaturan lengkap.
Langkah 3: Temukan Bagian Tanda Tangan
- Langkah 1: Di halaman pengaturan, pilih tab “General” (Umum) jika belum dipilih secara default.
- Langkah 2: Gulir ke bawah hingga Anda menemukan bagian “Signature” (Tanda tangan).
Baca juga : Lazio Vs Venezia: Tanpa Jay Idzes, I Lagunari Takluk 1-3
Langkah 4: Buat Tanda Tangan Baru
- Langkah 1: Klik tombol “Create new” (Buat baru) untuk memulai pembuatan tanda tangan baru.
- Langkah 2: Masukkan nama untuk tanda tangan Anda jika Anda ingin membuat beberapa tanda tangan untuk berbagai situasi.
- Langkah 3: Di area edit, ketik dan format informasi yang ingin Anda tampilkan dalam tanda tangan. Anda dapat menambahkan nama, jabatan, alamat email, nomor telepon, dan informasi lain yang relevan.
Langkah 5: Menambahkan Elemen Visual
- Langkah 1: Untuk menambahkan elemen visual seperti logo atau gambar, klik ikon gambar di bilah alat format di atas area edit.
- Langkah 2: Pilih gambar dari komputer Anda atau masukkan URL gambar jika gambar tersebut di-hosting di web.
- Langkah 3: Sesuaikan ukuran dan posisi gambar sesuai kebutuhan.
Langkah 6: Menambahkan Tautan
- Langkah 1: Untuk menambahkan tautan ke situs web atau profil media sosial, pilih teks yang ingin Anda jadikan tautan.
- Langkah 2: Klik ikon tautan di bilah alat format dan masukkan URL yang relevan.
- Langkah 3: Klik “OK” untuk menyimpan tautan.
Langkah 7: Menyimpan Tanda Tangan
- Langkah 1: Setelah Anda selesai mengedit tanda tangan, gulir ke bawah dan klik tombol “Save Changes” (Simpan Perubahan) di bagian bawah halaman pengaturan.
- Langkah 2: Tanda tangan baru Anda akan diterapkan pada semua email baru dan balasan yang Anda kirim, tergantung pada pengaturan yang Anda pilih.
3. Tips untuk Membuat Tanda Tangan Email yang Efektif
1. Sederhana dan Jelas
- Tetap Sederhana: Hindari menambahkan terlalu banyak elemen atau teks yang dapat membuat tanda tangan Anda terlihat berantakan. Jaga agar tanda tangan tetap sederhana dan mudah dibaca.
- Gunakan Font yang Jelas: Pilih font yang mudah dibaca dan profesional. Hindari font dekoratif yang dapat mengurangi keterbacaan.
2. Sertakan Informasi Kontak Penting
- Nama dan Jabatan: Pastikan untuk menyertakan nama lengkap Anda dan jabatan atau posisi Anda jika relevan.
- Informasi Kontak: Tambahkan alamat email, nomor telepon, dan informasi lain yang memungkinkan penerima untuk menghubungi Anda dengan mudah.
3. Tambahkan Elemen Visual yang Relevan
- Logo Perusahaan: Jika Anda mewakili perusahaan, tambahkan logo perusahaan Anda untuk meningkatkan profesionalisme dan memperkuat identitas merek.
- Gambar Profil: Untuk komunikasi pribadi atau informal, Anda dapat menambahkan gambar profil untuk memberikan sentuhan pribadi.
4. Gunakan Tautan dengan Bijak
- Tautan Sosial: Sertakan tautan ke profil media sosial atau situs web jika relevan. Ini membantu penerima untuk terhubung dengan Anda di platform lain.
- Tautan Relevan: Pastikan tautan yang Anda tambahkan relevan dan bermanfaat bagi penerima. Hindari menambahkan tautan yang tidak perlu.
5. Periksa Tampilan Tanda Tangan Anda
- Kirim Email Percobaan: Setelah menambahkan tanda tangan, kirim email percobaan kepada diri sendiri untuk memeriksa tampilan dan memastikan bahwa semua elemen berfungsi dengan baik.
- Periksa di Berbagai Perangkat: Pastikan tanda tangan Anda tampil dengan baik di berbagai perangkat dan klien email.
4. Menyimpan dan Mengelola Beberapa Tanda Tangan
Gmail memungkinkan Anda untuk membuat beberapa tanda tangan dan mengelolanya dengan mudah. Ini berguna jika Anda memiliki tanda tangan yang berbeda untuk keperluan yang berbeda, seperti email bisnis dan email pribadi.
Baca juga : Penyebab Bek Timnas Indonesia Jay Idzes Absen Bela Venezia Kontra Lazio di Pekan Pertama Liga Italia 2024-2025
Langkah 1: Membuat Tanda Tangan Baru
- Langkah 1: Ikuti langkah-langkah sebelumnya untuk membuat tanda tangan baru.
- Langkah 2: Beri nama pada tanda tangan baru Anda untuk membedakannya dari tanda tangan lain yang mungkin Anda buat.
Langkah 2: Mengelola Tanda Tangan
- Langkah 1: Di halaman pengaturan tanda tangan, pilih tanda tangan yang ingin Anda gunakan untuk email baru dan balasan/teruskan.
- Langkah 2: Klik “Save Changes” (Simpan Perubahan) untuk menerapkan perubahan.
5. Kesimpulan
Membuat tanda tangan di Gmail adalah langkah penting untuk meningkatkan profesionalisme dan memastikan bahwa setiap email yang Anda kirim mencerminkan identitas Anda dengan jelas. Dengan mengikuti langkah-langkah yang dijelaskan dalam artikel ini, Anda dapat membuat tanda tangan yang efektif dan menarik tanpa kesulitan. Pastikan untuk menyederhanakan desain, menyertakan informasi kontak penting, dan menambahkan elemen visual yang relevan untuk menciptakan tanda tangan yang sesuai dengan kebutuhan Anda. Selamat mencoba dan semoga tanda tangan email Anda memberikan kesan positif dan profesional pada setiap komunikasi Anda!
Penulis:(Permata)